|
サポートページ“デジタルお試し版”
作画用紙での初歩的なアニメ作画体験を再現した物販版「“魔女っ子”を描こう!-初歩のアニメ作画(動画)体験セット-」の実習①~③を抜粋して、“CLIP
STUDIO PAINT EX/PRO”対応のファイルとしてまとめた“デジタルお試し版”を作成しました。
“CLIP STUDIO PAINT EX/PRO”とペンタブレットさえお持ちなら、気軽に初歩の動画を体験できます。
ダウンロードで入手できるので送料もかからず、“お試し版”と言う事でお安くお手軽です。
実習の進め方に関しては物販版に準拠していますが、“デジタルお試し版”個別の注意事項については付属PDFでご確認ください。
こちらのページでは“CLIP STUDIO PAINT EX/PRO”で実習(中割り)を進めるにあたってのちょっとしたコツのようなものをまとめてみました。
とは言ったものの使い始めて日が浅いので、これをご覧になっている皆さんの方が詳しいかも知れません。あくまで参考と言う事で、使えそうな部分のみ拾ってください。
------------------------------------------------------------

上の図は実習③のトレスが終わった状態です。
“実習③”では原画の他、2枚の中割りを作成して動画を完成させます。
この動画は後詰めの指定があるので、原画のトレスをした①番と④番の中割りとしてまず2番を作成します。
中割りをするためには“ライトテーブル”機能を有効にする必要があります。
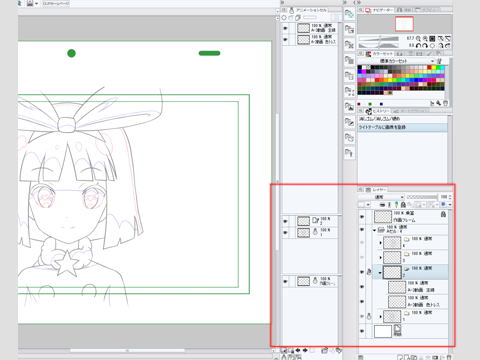
ライトテーブルを使用するためにはレイヤー(フォルダー含む)を操作します。
下が拡大図です。
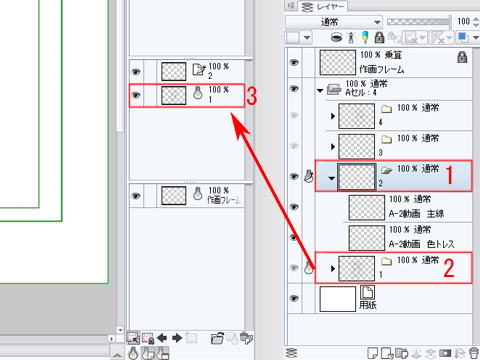
まず中割りを作成する2のフォルダーを選択したまま※1 1のフォルダをドラッグして※2 “セル固有ライトテーブル”エリアにドロップ※3 してください。
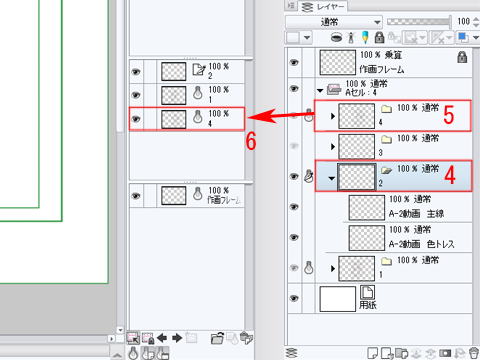
同様に2のフォルダーを選択したまま※4 4のフォルダをドラッグして※5 “セル固有ライトテーブル”エリアにドロップ※6 してください。
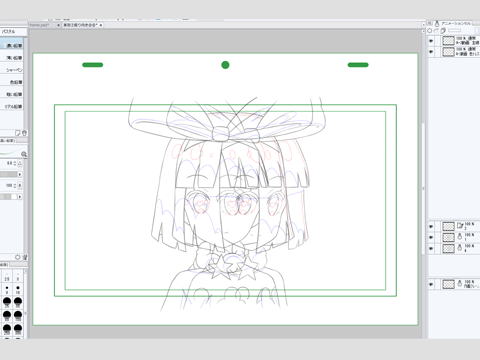
↑こんな感じの表示になります。
このまま進めても良いのですが、視認性を高めて作業をやりやすくする為に表示を色分けしてみます。
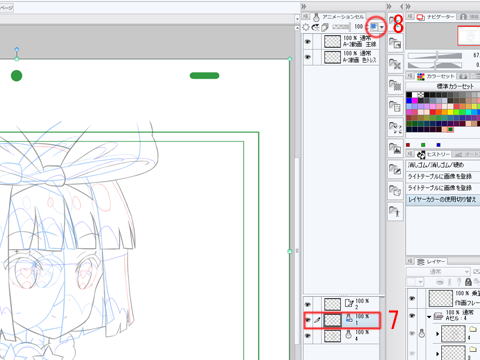
“セル固有ライトテーブル”のフォルダ1を選択して※7 “レイヤーカラーを変更”ボタンをクリック※8。
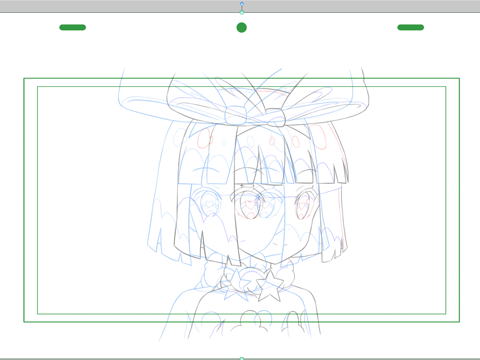
すると上の様に1のレイヤーフォルダーの絵が単色の色付きの表示になりました。デフォルトのままだと水色になります。
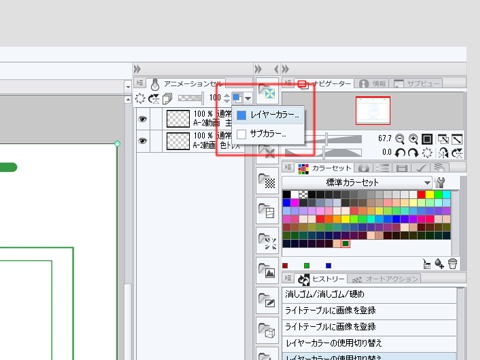
同様に4のレイヤーフォルダーの絵も色付き表示にするのですが、選択して“レイヤーカラーを変更”の▼ボタンをクリックして“レイヤーカラー…”をクリック。

するとパレットが表示されるので任意の色を選択。今回はピンクを選択してみます。
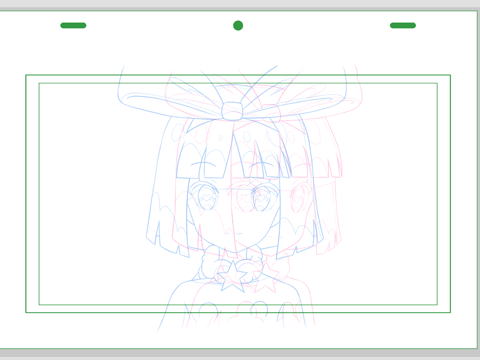
ちょっと見えづらいですが、4のレイヤーフォルダーの絵がピンクの単色表示となりました。
準備が出来ました。いよいよ中割作業を開始します。
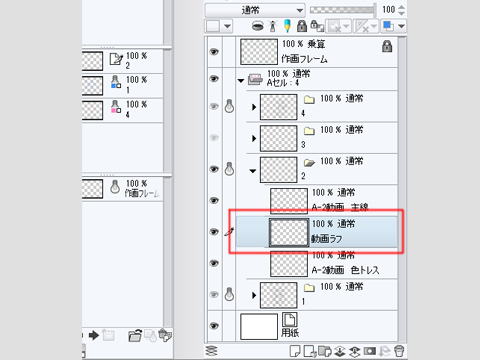
必要に応じてラフ描き用にレイヤーを追加すると良いでしょう。
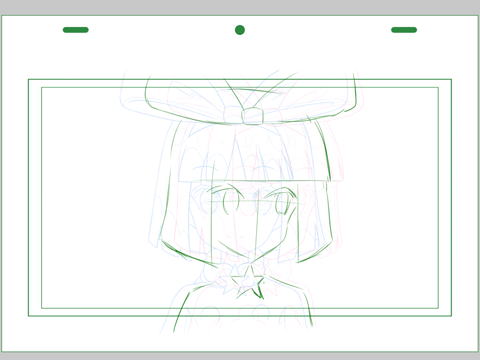
前後の絵の動き幅を確認しながら、まずざっくりとアタリを取ります。
次にアタリをもとにタップ割りをします。前後の絵をアタリの位置に近づけて重ねます。
この時に中割りの対象となる絵以外に共通の基準となる目印などがあると位置決めがしやすいです。
そこで今回の教材では作画用フレームのレイヤーを用意しましたので、これを利用します。
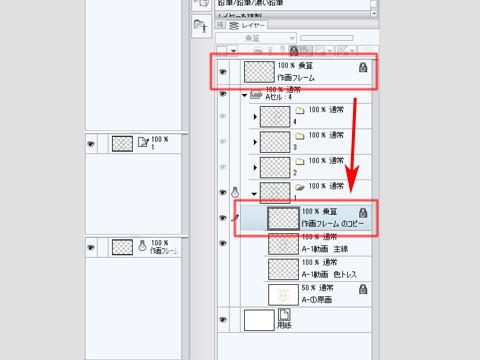
レイヤーの一番上にある“作画フレーム”レイヤーをコピーして1番と4番のフォルダに追加します。追加が完了したら位置合わせをします。
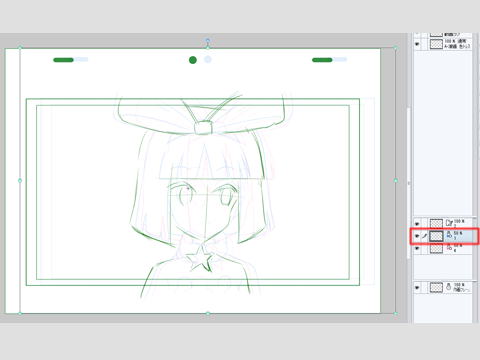
“セル固有ライトテーブル”から1のフォルダを選択すると1の絵が自由に移動できるようになります。アタリに従って右に移動させました。絵と共にフレームやタップ穴も右に移動しています。
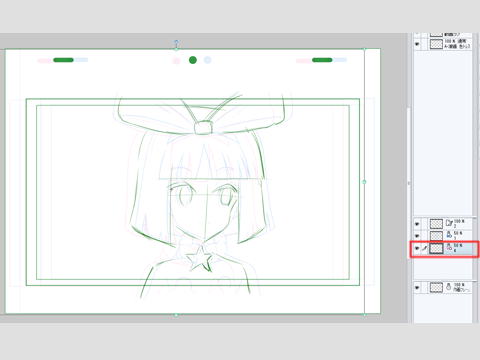
同じ様に4の絵もアタリに従って左に移動させます。フレームやタップ穴を見ると中割りをする2番の絵が中間辺りに納まっているのが分かります。
タップ穴を基準に位置決めをする、正に“タップ割り”の語源です。
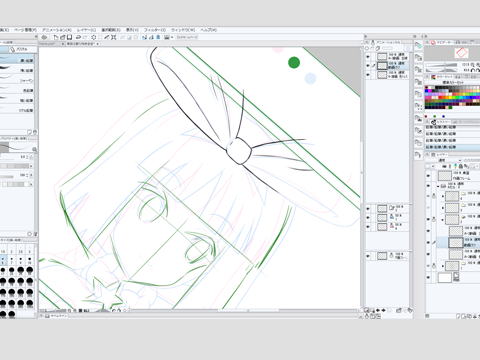
後はアタリ線を消しつつ中割りを進めていきます。
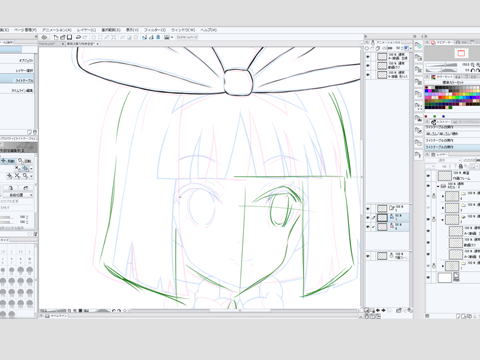
目など線が複雑に入り組んでいる部分は、そのつど位置を合わせ直して慎重に描いていきます。
この様にして描き進めて2の絵を完成させ、同じように3の絵を作成すれば実習③の動画が完成です。
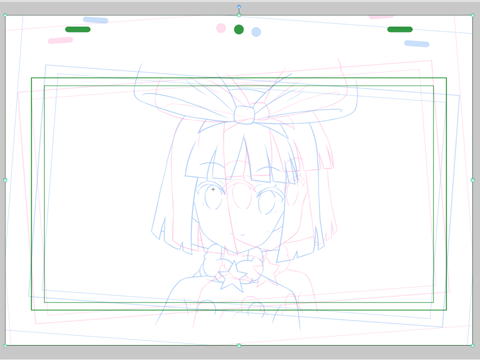
動画の操作は移動だけでなく回転もできます。まさに作画用紙と同様の操作が可能です。
作画用紙で動画作業をされた方なら直感的に理解できる事と思います。
さら拡大/縮小もできるので、作画用紙よりも使い勝手が良いとも言えます。
以上の事を参考に実習を進めてみてください。
CLIP STUDIO PAINTのオマケ機能に“タップ穴表示”ってのがあったら嬉しいんだけど…
→「“魔女っ子”を描こう!-初歩のアニメ作画(動画)体験セット-」オリジナル版のサポートページ
→ご紹介ページへ
→販売ページへ
※現在“BOOTH”での販売を休止しています。再開は未定です。
お問い合わせはメールにてお願いします。
|

